INDEX 함수와 MATCH 함수의 콤비 플레이!
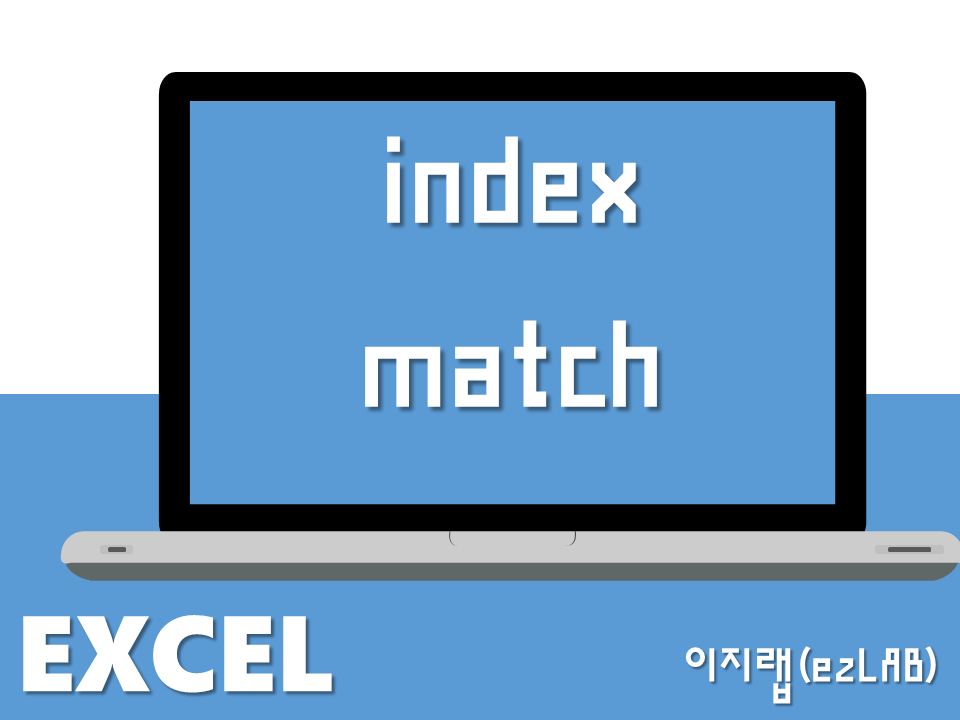
INDEX 함수와 MATCH 함수의 콤비 플레이!
- 키워드: 엑셀 INDEX 함수, 엑셀 MATCH 사용법, INDEX MATCH 결합
- 설명: INDEX와 MATCH 함수를 함께 사용하여 VLOOKUP보다 더 강력한 데이터 검색을 구현할 수 있습니다. 복잡한 데이터 구조에서도 정확한 값을 찾을 수 있습니다.
오늘은 엑셀의 강력한 콤비, INDEX 함수와 MATCH 함수에 대해 알아보겠습니다.
이 두 함수는 함께 사용하면 복잡한 데이터 구조에서도 원하는 값을 정확히 찾아낼 수 있는 마법 같은 도구입니다.
VLOOKUP에 비해 더 유연하고 강력한 기능을 제공하니, 끝까지 함께 해주세요!
1. INDEX 함수란?
INDEX 함수는 주어진 범위에서 지정된 행과 열의 교차점에 있는 값을 반환하는 함수입니다.
=INDEX(범위, 행 번호, [열 번호])예제 1: 간단한 INDEX 함수 사용법
| A | B | C | |
|---|---|---|---|
| 1 | 이름 | 부서 | 연봉 |
| 2 | 홍길동 | 인사부 | 50,000 |
| 3 | 이순신 | 영업부 | 60,000 |
| 4 | 강감찬 | 개발부 | 70,000 |
위 표에서 "강감찬"의 연봉을 알고 싶다면 다음과 같이 입력할 수 있습니다.
=INDEX(C2:C4, 3)결과: 70,000
2. MATCH 함수란?
MATCH 함수는 주어진 값이 범위 내에서 몇 번째 위치에 있는지를 반환하는 함수입니다.
=MATCH(찾을 값, 찾을 범위, [일치 유형])예제 2: 간단한 MATCH 함수 사용법
위의 표에서 "이순신"이 몇 번째 행에 있는지 찾고 싶다면 다음과 같이 입력할 수 있습니다.
=MATCH("이순신", A2:A4, 0)결과: 2
3. INDEX와 MATCH 함수의 콤비네이션
이제 INDEX와 MATCH 함수를 결합해서 VLOOKUP보다 유연한 검색을 해볼까요? 이 방법을 사용하면 VLOOKUP의 한계인 왼쪽으로의 검색도 가능해집니다.
예제 3: INDEX와 MATCH 함수 결합
| A | B | C | |
|---|---|---|---|
| 1 | 이름 | 부서 | 연봉 |
| 2 | 홍길동 | 인사부 | 50,000 |
| 3 | 이순신 | 영업부 | 60,000 |
| 4 | 강감찬 | 개발부 | 70,000 |
"이순신"의 연봉을 찾으려면 다음과 같이 INDEX와 MATCH를 결합해 사용할 수 있습니다.
=INDEX(C2:C4, MATCH("이순신", A2:A4, 0))결과: 60,000
4. 다양한 INDEX와 MATCH 활용법
이제 실전에서 자주 사용되는 10가지 활용법을 살펴보겠습니다. 각 예제마다 간단한 표와 함께 설명드릴게요.
예제 4: 여러 조건으로 데이터 검색하기
| A | B | C | D | |
|---|---|---|---|---|
| 1 | 이름 | 부서 | 직위 | 연봉 |
| 2 | 홍길동 | 인사부 | 사원 | 50,000 |
| 3 | 이순신 | 영업부 | 대리 | 60,000 |
| 4 | 강감찬 | 개발부 | 과장 | 70,000 |
"영업부"에서 "대리"의 연봉을 찾으려면:
=INDEX(D2:D4, MATCH(1, (B2:B4="영업부")*(C2:C4="대리"), 0))결과: 60,000
예제 5: 데이터의 위치를 역순으로 검색하기
| A | B | C | |
|---|---|---|---|
| 1 | 제품명 | 가격 | 재고 |
| 2 | A | 10,000 | 100 |
| 3 | B | 20,000 | 50 |
| 4 | C | 30,000 | 20 |
마지막 재고가 50인 제품을 찾으려면:
=INDEX(A2:A4, MATCH(50, C2:C4, 0))결과: B
예제 6: 동적 범위에서 값 찾기
동적 범위를 설정하여 값이 추가되거나 삭제될 때에도 자동으로 업데이트되는 범위를 사용하는 방법을 소개합니다.
=INDEX(OFFSET(A1, 0, 0, COUNTA(A:A), 1), MATCH("홍길동", A:A, 0))예제 7: 표의 왼쪽에서 오른쪽으로 값 찾기
| A | B | C | |
|---|---|---|---|
| 1 | 연봉 | 부서 | 이름 |
| 2 | 50,000 | 인사부 | 홍길동 |
| 3 | 60,000 | 영업부 | 이순신 |
| 4 | 70,000 | 개발부 | 강감찬 |
이 표에서 연봉이 70,000인 사람의 이름을 찾으려면:
=INDEX(C2:C4, MATCH(70000, A2:A4, 0))결과: 강감찬
예제 8: 여러 열에서 값 찾기
여러 열에서 값을 동시에 찾는 방법을 소개합니다.
=INDEX(A1:C4, MATCH("이순신", A2:A4, 0), MATCH("연봉", A1:C1, 0))예제 9: 조건부 서식과 함께 사용하기
조건부 서식을 이용해 특정 조건을 만족하는 셀의 색을 자동으로 변경하는 방법을 보여줍니다.
=INDEX(D2:D4, MATCH("개발부", B2:B4, 0))예제 10: 행과 열 번호 자동 계산하기
=INDEX(A1:C4, MATCH("홍길동", A2:A4, 0), MATCH("부서", A1:C1, 0))5. 결론
INDEX와 MATCH 함수는 함께 사용하면 엑셀에서 VLOOKUP보다 훨씬 더 유연하고 강력한 데이터 검색 기능을 제공합니다. 이번 포스팅에서 소개한 다양한 활용법을 통해 실무에 바로 적용해보세요. 다음 엑셀 강좌에서 더 유익한 정보로 찾아뵙겠습니다! 😊
이 글이 도움이 되셨다면, 좋아요와 구독 부탁드려요! 엑셀에 대해 더 궁금한 점이 있으면 댓글로 남겨주세요.
이미지 출처: 엑셀 튜토리얼
이런 구조로 작성하면 이미지나 표를 많이 활용하여 독자들이 이해하기 쉽게 만들 수 있습니다. 예제들 사이에 이미지나 캡처를 포함하면 더욱 효과적일 것입니다.