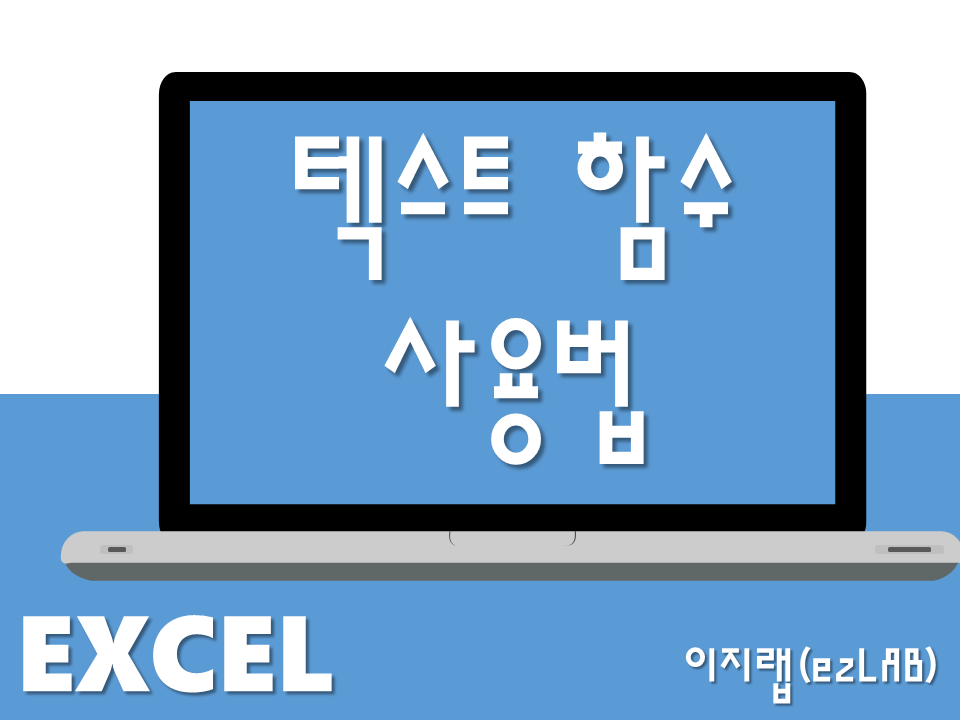
엑셀에서 텍스트 "함수 사용법": 텍스트 데이터를 처리하는 마법의 도구
엑셀에서 텍스트 함수를 사용하면 데이터베이스의 문자 데이터를 조작하고 분석하는 데 많은 도움이 됩니다.
텍스트 함수는 데이터를 처리하고 조작하는 데 필수적인 도구로, 문자열 결합, 자르기, 특정 문자 추출 등 다양한 기능을 제공합니다.
오늘은 엑셀의 텍스트 함수에 대해 알아보고, 각 함수의 사용법과 함께 유용한 예제를 살펴보겠습니다.
엑셀 텍스트 함수 기본 소개
엑셀에서는 다양한 텍스트 함수를 제공하여 텍스트 데이터를 효율적으로 처리할 수 있습니다. 주요 함수들은 다음과 같습니다:
- LEFT: 문자열의 왼쪽에서 지정한 수만큼 문자를 추출합니다.
- RIGHT: 문자열의 오른쪽에서 지정한 수만큼 문자를 추출합니다.
- MID: 문자열의 지정한 위치에서 일정 길이의 문자를 추출합니다.
- CONCATENATE 또는 &: 여러 문자열을 결합하여 하나의 문자열로 만듭니다.
- TRIM: 문자열의 앞뒤에 있는 공백을 제거합니다.
- UPPER: 문자열을 모두 대문자로 변환합니다.
- LOWER: 문자열을 모두 소문자로 변환합니다.
- PROPER: 문자열의 첫 글자만 대문자로 변환합니다.
- FIND: 문자열 내에서 특정 문자가 처음 나타나는 위치를 찾습니다.
- REPLACE: 문자열의 특정 부분을 다른 문자열로 교체합니다.
- SUBSTITUTE: 문자열 내의 특정 문자를 다른 문자로 교체합니다.
- TEXT: 숫자를 특정 형식의 텍스트로 변환합니다.
다양한 텍스트 함수 활용법
예제 1: LEFT 함수로 문자열의 일부 추출하기
LEFT 함수는 문자열의 왼쪽에서 지정한 수만큼 문자를 추출하는 데 사용됩니다. 예를 들어, 고객의 이름에서 성만 추출할 수 있습니다.
데이터 예시
| 전체 이름 |
|---|
| John Smith |
| Jane Doe |
| Emily Johnson |
사용법
- 함수:
=LEFT(A2, 4) - 결과:
John
이 함수는 A2 셀의 문자열에서 왼쪽부터 4글자를 추출합니다.
예제 2: RIGHT 함수로 문자열의 끝부분 추출하기
RIGHT 함수는 문자열의 오른쪽에서 지정한 수만큼 문자를 추출합니다. 예를 들어, 날짜에서 연도만 추출할 수 있습니다.
데이터 예시
| 날짜 |
|---|
| 2024-08-20 |
| 2023-12-31 |
| 2025-03-15 |
사용법
- 함수:
=RIGHT(A2, 4) - 결과:
2024
이 함수는 A2 셀의 문자열에서 오른쪽부터 4글자를 추출합니다.
예제 3: MID 함수로 문자열의 중간 부분 추출하기
MID 함수는 문자열의 지정한 위치에서 일정 길이의 문자를 추출합니다. 예를 들어, 이메일 주소에서 도메인 부분만 추출할 수 있습니다.
데이터 예시
| 이메일 |
|---|
| john.smith@example.com |
| jane.doe@test.com |
| emily.johnson@sample.org |
사용법
- 함수:
=MID(A2, FIND("@", A2) + 1, LEN(A2) - FIND("@", A2)) - 결과:
example.com
이 함수는 A2 셀의 문자열에서 @ 문자 뒤의 모든 문자를 추출합니다.
예제 4: CONCATENATE 또는 & 함수로 문자열 결합하기
CONCATENATE 또는 & 연산자는 여러 문자열을 결합하여 하나의 문자열로 만듭니다. 예를 들어, 이름과 성을 결합하여 전체 이름을 만들 수 있습니다.
데이터 예시
| 이름 | 성 |
|---|---|
| John | Smith |
| Jane | Doe |
| Emily | Johnson |
사용법
- 함수:
=A2 & " " & B2 - 결과:
John Smith
이 함수는 A2와 B2 셀의 문자열을 결합하여 전체 이름을 만듭니다.
예제 5: TRIM 함수로 공백 제거하기
TRIM 함수는 문자열의 앞뒤에 있는 불필요한 공백을 제거합니다. 예를 들어, 사용자 입력에서 불필요한 공백을 제거할 수 있습니다.
데이터 예시
| 이름 |
|---|
| John Smith |
| Jane Doe |
| Emily Johnson |
사용법
- 함수:
=TRIM(A2) - 결과:
John Smith
이 함수는 A2 셀의 문자열에서 앞뒤의 공백을 제거합니다.
예제 6: UPPER 함수로 문자열을 대문자로 변환하기
UPPER 함수는 문자열을 모두 대문자로 변환합니다. 예를 들어, 이메일 주소를 대문자로 변환하여 통일성을 유지할 수 있습니다.
데이터 예시
| 이메일 |
|---|
| john.smith@example.com |
| jane.doe@test.com |
| emily.johnson@sample.org |
사용법
- 함수:
=UPPER(A2) - 결과:
JOHN.SMITH@EXAMPLE.COM
이 함수는 A2 셀의 문자열을 모두 대문자로 변환합니다.
예제 7: LOWER 함수로 문자열을 소문자로 변환하기
LOWER 함수는 문자열을 모두 소문자로 변환합니다. 예를 들어, 사용자 입력을 소문자로 변환하여 일관성을 유지할 수 있습니다.
데이터 예시
| 이메일 |
|---|
| JOHN.SMITH@EXAMPLE.COM |
| JANE.DOE@TEST.COM |
| EMILY.JOHNSON@SAMPLE.ORG |
사용법
- 함수:
=LOWER(A2) - 결과:
john.smith@example.com
이 함수는 A2 셀의 문자열을 모두 소문자로 변환합니다.
예제 8: PROPER 함수로 문자열의 첫 글자만 대문자로 변환하기
PROPER 함수는 문자열의 첫 글자만 대문자로 변환합니다. 예를 들어, 이름과 성의 첫 글자만 대문자로 변환할 수 있습니다.
데이터 예시
| 이름 |
|---|
| john smith |
| jane doe |
| emily johnson |
사용법
- 함수:
=PROPER(A2) - 결과:
John Smith
이 함수는 A2 셀의 문자열에서 각 단어의 첫 글자만 대문자로 변환합니다.
예제 9: FIND 함수로 문자열 내에서 특정 문자 찾기
FIND 함수는 문자열 내에서 특정 문자가 처음 나타나는 위치를 찾습니다. 예를 들어, 이메일 주소에서 @ 문자의 위치를 찾을 수 있습니다.
데이터 예시
| 이메일 |
|---|
| john.smith@example.com |
| jane.doe@test.com |
| emily.johnson@sample.org |
사용법
- 함수:
=FIND("@", A2) - 결과:
12
이 함수는 A2 셀의 문자열에서 @ 문자가 처음 나타나는 위치를 반환합니다.
예제 10: REPLACE 함수로 문자열의 특정 부분 교체하기
REPLACE 함수는 문자열의 특정 부분을 다른 문자열로 교체합니다. 예를 들어, 전화번호의 구분 기호를 교체할 수 있습니다.
데이터 예시
| 전화번호 |
|---|
| 123-456-7890 |
| 987-654-3210 |
| 555-123-4567 |
사용법
- 함수:
=REPLACE(A2, 4, 1, " ") - 결과:
123 456-7890
이 함수는 A2 셀의 문자열에서 4번째 문자부터 1글자를 공백으로 교체합니다.
예제 11: SUBSTITUTE 함수로 문자열 내의 특정 문자 교체하기
SUBSTITUTE 함수는 문자열 내의 특정 문자를 다른 문자로 교체합니다. 예를 들어, 이메일 주소에서 모든 . 문자를 -로 교체할 수 있습니다.
데이터 예시
| 이메일 |
|---|
| john.smith@example.com |
| jane.doe@test.com |
| emily.johnson@sample.org |
사용법
- 함수:
=SUBSTITUTE(A2, ".", "-") - 결과:
john-smith@example-com
이 함수는 A2 셀의 문자열에서 모든 . 문자를 -로 교체합니다.
예제 12: TEXT 함수로 숫자를 특정 형식의 텍스트로 변환하기
TEXT 함수는 숫자를 특정 형식의 텍스트로 변환합니다. 예를 들어, 숫자를 통화 형식으로 변환할 수 있습니다.
데이터 예시
| 금액 |
|---|
| 1234.56 |
| 7890.12 |
| 3456.78 |
사용법
- 함수:
=TEXT(A2, "$#,##0.00") - 결과:
$1,234.56
이 함수는 A2 셀의 숫자를 통화 형식으로 변환합니다.
마치며.. ^^
엑셀의 텍스트 함수는 데이터를 효율적으로 처리하고 조작하는 데 매우 유용합니다.
다양한 텍스트 함수를 활용하여 데이터를 편리하게 조작하고 분석해 보세요.
엑셀을 통해 데이터 관리가 훨씬 쉬워지고, 정보를 더 효과적으로 전달할 수 있습니다.
텍스트 함수에 대한 이해를 높이면 데이터 작업이 더 간편해질 것입니다.

엑셀활용 - 이전글
엑셀 IF 함수 사용법과 다양한 활용법: 예제를 통해 배우는 조건부 계산의 매력
엑셀 IF 함수 사용법과 다양한 활용법: 예제를 통해 배우는 조건부 계산의 매력 엑셀에서 가장 기본적이면서도 강력한 함수 중 하나인 IF 함수는 조건에 따라 다른 결과를 반환하는 도구입니다.
ezlabs.tistory.com
SUMIF/SUMIFS 함수 사용법: 엑셀 예제
SUMIF/SUMIFS 함수 사용법: 엑셀 예제 엑셀은 데이터를 정리하고 분석하는 데 매우 유용한 도구입니다. 그 중에서도 SUMIF와 SUMIFS 함수는 조건에 따라 데이터를 합산하는 데 자주 사용되는 함수입니
ezlabs.tistory.com
VLOOKUP 함수 사용법: 엑셀 VLOOKUP 예제
VLOOKUP 함수 사용법: 엑셀 VLOOKUP 예제엑셀은 데이터를 정리하고 분석하는 데 매우 유용한 도구입니다. 그 중에서도 VLOOKUP 함수는 매우 자주 사용되는 함수 중 하나입니다. 오늘은 엑셀의 VLOOKUP 함
ezlabs.tistory.com
'엑셀활용' 카테고리의 다른 글
| 엑셀 데이터 유효성 검사: 데이터 입력 오류를 막는 스마트 도구 (1) | 2024.08.20 |
|---|---|
| 엑셀 조건부 서식: 데이터 강조와 시각적 구분의 마법 (2) | 2024.08.20 |
| 엑셀에서 차트 만들기: 데이터 시각화의 마법을 풀다! (7) | 2024.08.20 |
| 엑셀 매크로 사용법과 다양한 활용법: 업무 자동화의 스마트한 비밀 (70) | 2024.08.20 |
| 엑셀 "피벗 테이블 사용법"과 다양한 활용법: 데이터 분석의 "비밀 병기" (71) | 2024.08.20 |